セットアップトラブルQ&A
A:パスワードを忘れた場合は、ご自身で”パスワードリセット”を実施いただくことで再設定可能です。
開講(セットアップ)よりセットアップマニュアル(A/Bパターン)の
4.パスワードリセットを参照し、ログイン画面の「パスワードをお忘れですか?」より
再度認証設定を実施してください。
マニュアルのダウンロードはこちら。
A:パスワードリセットをお試しください。ご自身で”パスワードリセット”を実施いただくことで再設定可能です。
開講(セットアップ)よりセットアップマニュアル(A/Bパターン)の
4.パスワードリセットを参照し、ログイン画面の「パスワードをお忘れですか?」より
再度認証設定を実施してください。
マニュアルのダウンロードはこちら。
A:パスワードの変更は、マイページのサイドメニューの左下”アカウント(人型マーク)”より変更が可能です。変更の方法は、マニュアル受講者の手引き(学習編)の”(5)アカウント”にてご確認ください。マニュアルのダウンロードはこちら。
A:①パスワードの入力可能文字は下記です。
・半角英字大文字小文字
・半角数字
・半角記号(.!_/`()[]+=$#&@~?^%{}|:",*\)
②パスワードの必要条件は下記です。
パスワードは、下記の全ての要件に整合する(AND条件)必要があります。
・8文字以上
・少なくとも1文字の半角英字大文字を含む
・少なくとも1文字の半角英字小文字を含む
・少なくとも1文字の半角記号を含む
A:認証端末の変更は、ご自身で”パスワードリセット”を実施いただくことで可能です。
開講(セットアップ)よりセットアップマニュアル(A/Bパターン)の
4.パスワードリセットを参照し、ログイン画面の「パスワードをお忘れですか?」より
再度認証設定を実施してください。
マニュアルのダウンロードはこちら。
★注意事項 端末の画面イメージは、バージョンや機種により異なる場合があります。
アカウントの削除方法 PC版
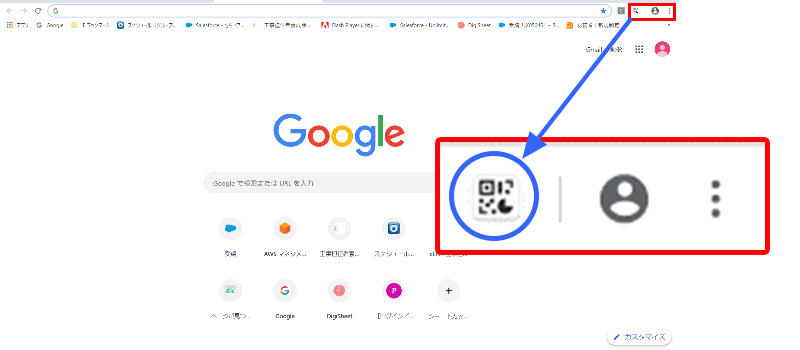
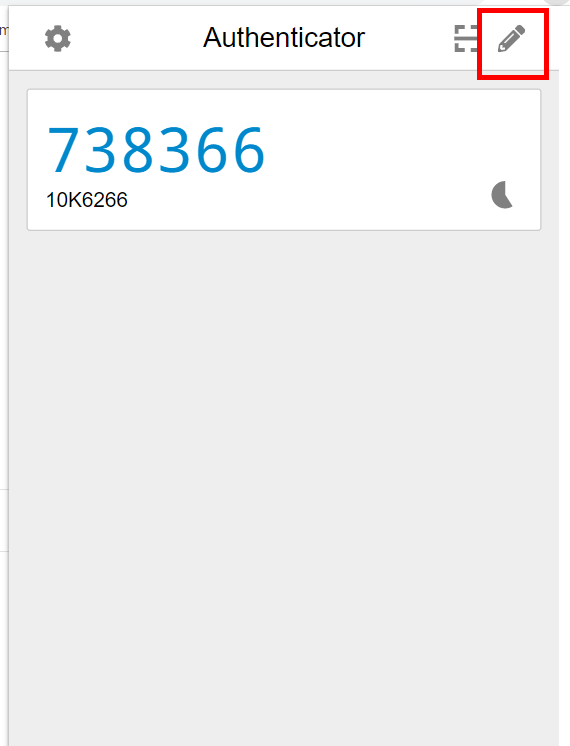
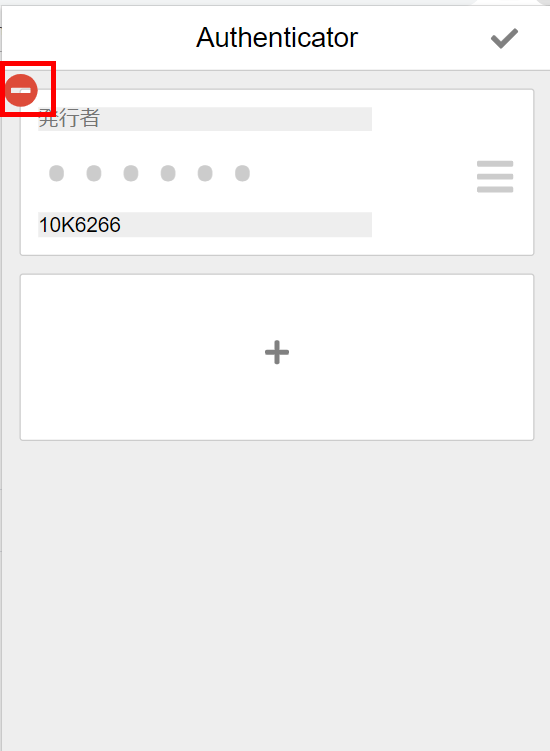
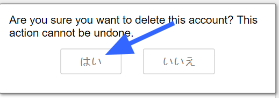
これでアカウントが削除されます
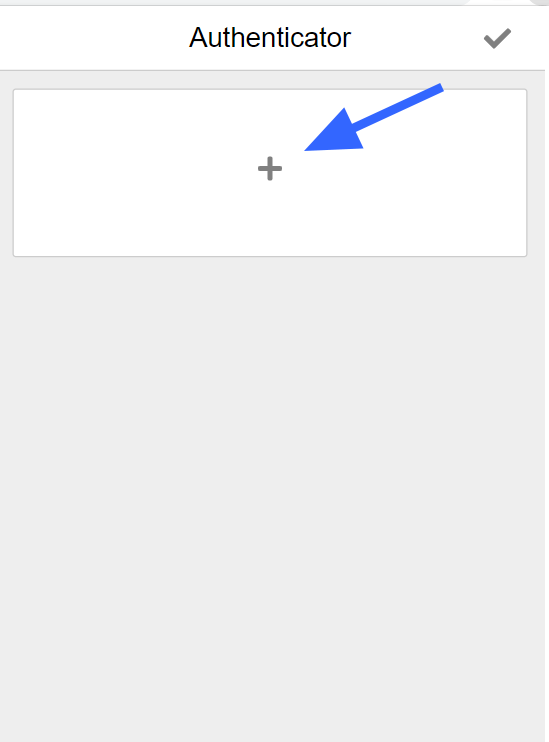
アカウントの削除方法 Android版
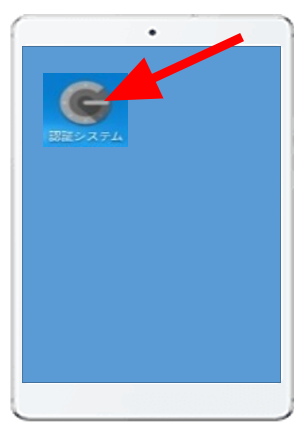
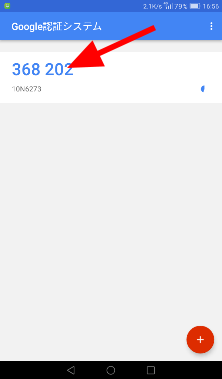
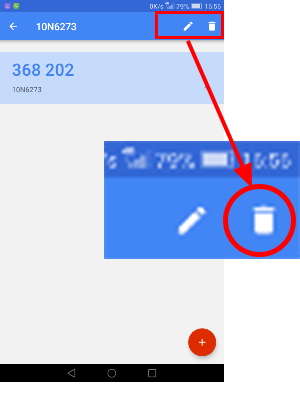
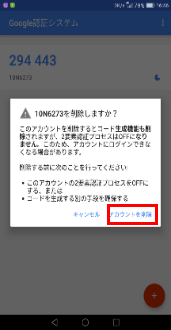
これでアカウントは削除されます
★注意事項 端末の画面イメージは、バージョンや機種により異なる場合があります。
正しく受講者IDとパスワード、認証用コードを入力してもログインできない場合、「認証端末の時刻がずれている」、または「認証用アプリが同期できていない」ことが考えられます。
次の2つを実施願います。①端末の時刻設定→②認証アプリの同期設定。下記では、認証アプリとして「Google Authenticator」を使用する場合で記載します。
①-1 端末の時刻設定方法 WindowsPC(win10)版
端末の時刻と認証サーバの時刻がずれている場合以下の方法で設定してください。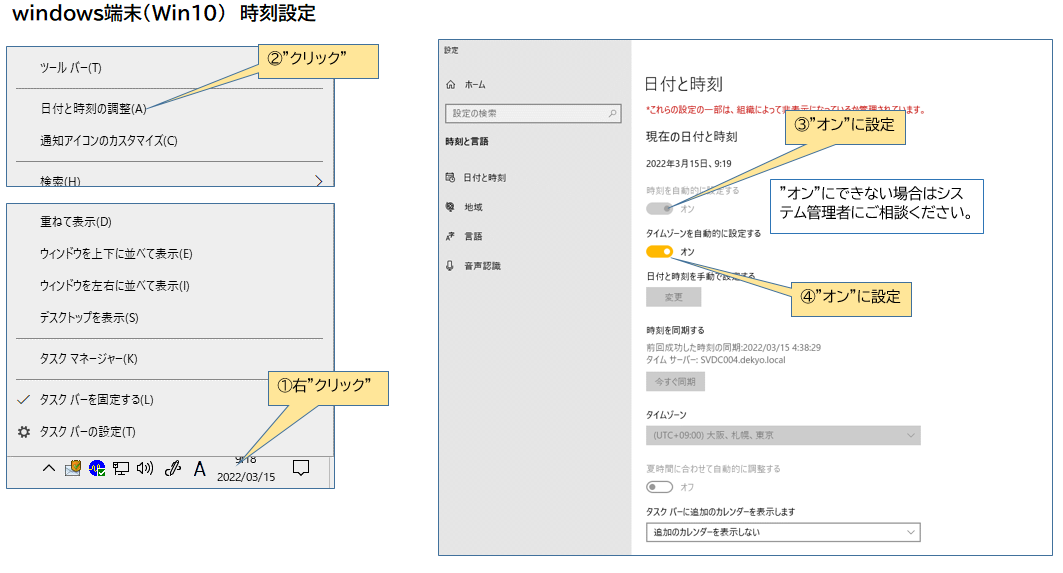
①-2 端末の時刻設定方法 WindowsPC(win11)版
端末の時刻と認証サーバの時刻がずれている場合以下の方法で設定してください。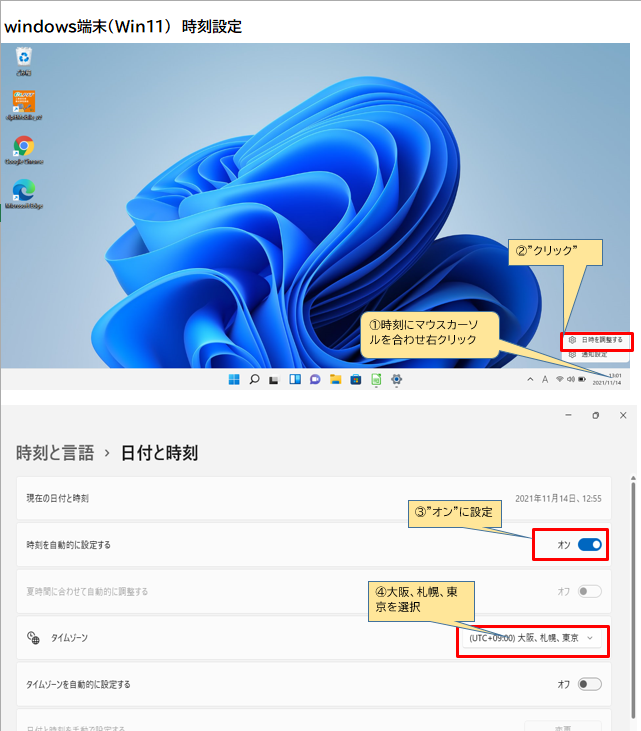
①-3 端末の時刻設定方法 Android端末の場合
設定から、日付と時刻設定選択しネットワークから取得するように設定してください。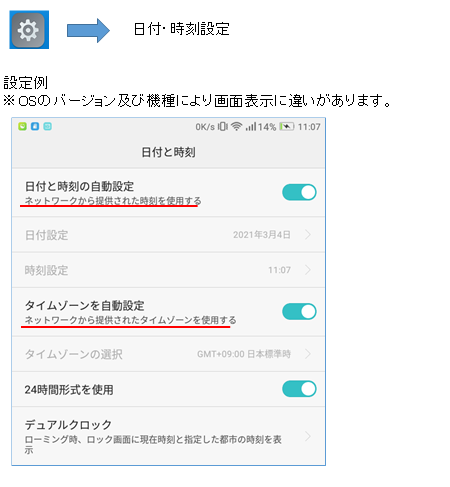
①-4 端末の時刻設定方法 iPad/iPhone端末の場合
設定から、日付と時刻設定選択しネットワークから取得するように設定してください。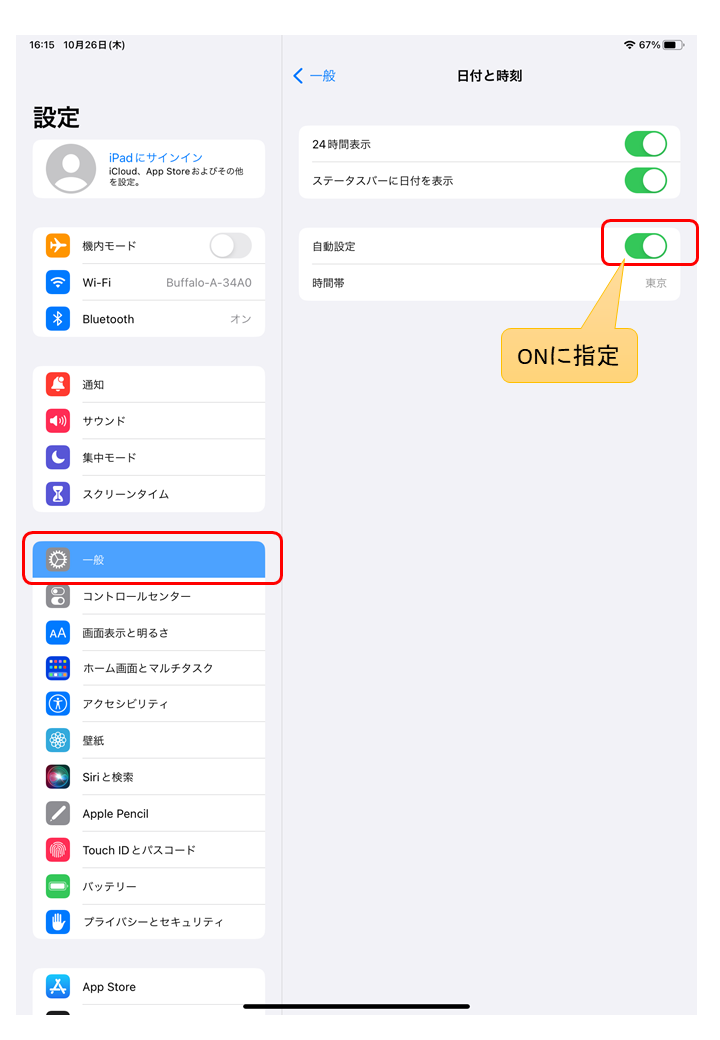
②-1 認証アプリの同期設定 Google Authenticator(Google Chromeの拡張機能)
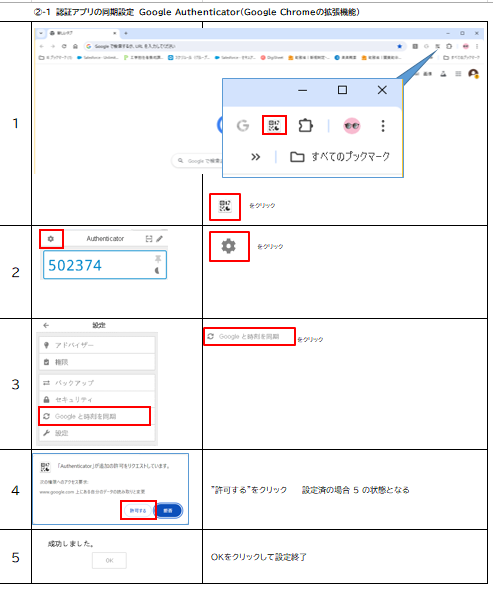
②-2 認証アプリの同期設定 Google Authenticator(Android)
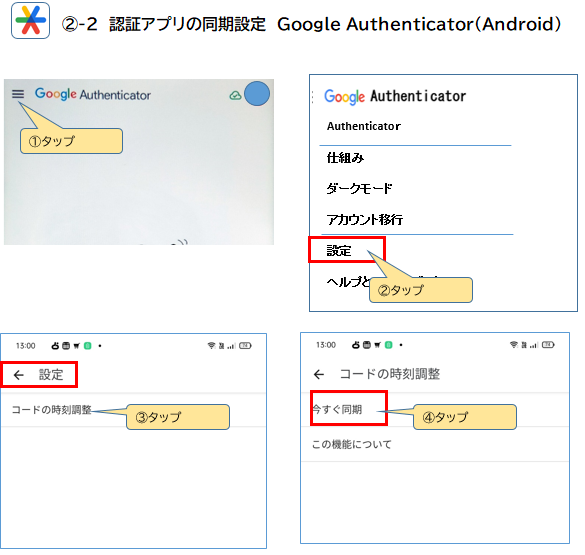
★注意事項 端末の画面イメージは、バージョンや機種により異なる場合があります。
掲載対象は下記です。
1.PC(Google Chrome)の履歴のクリア方法
2.Android端末(Google Chrome)(その1)のキャッシュ削除方法(バージョン 6.0/7.0)
3.Android端末(Google Chrome)(その2)の履歴削除方法
4.iPad(Safari)の履歴とWebサイトのデータの消去方法
1.PC(Google Chrome)の履歴のクリア方法
- ➀画面右角のChromeの設定をクリック
- ➁その他のツールをクリック
- ➂閲覧履歴の消去をクリック
- ➃詳細設定を選択
- ➄☑を入れる
- ➅データを消去をクリックする
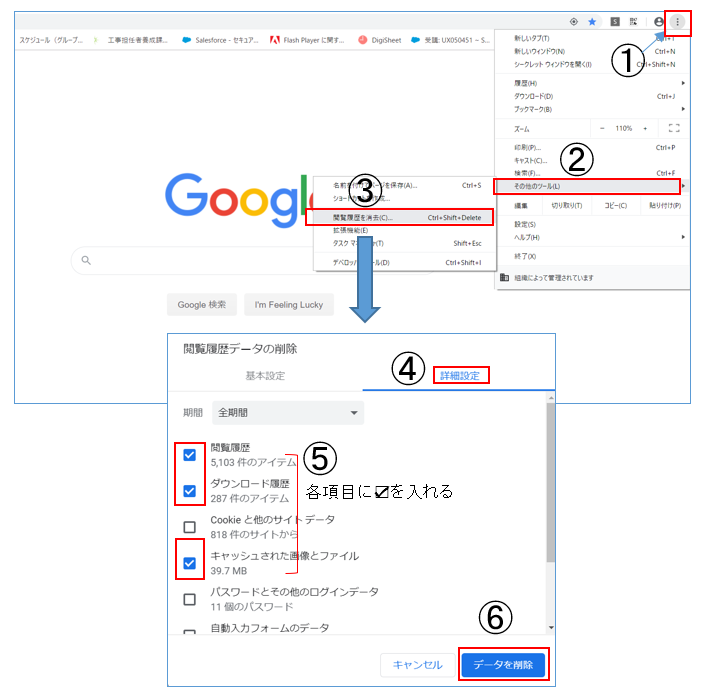
2.Android端末(Google Chrome)(その1)のキャッシュ削除方法(バージョン 6.0/7.0)
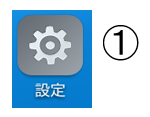
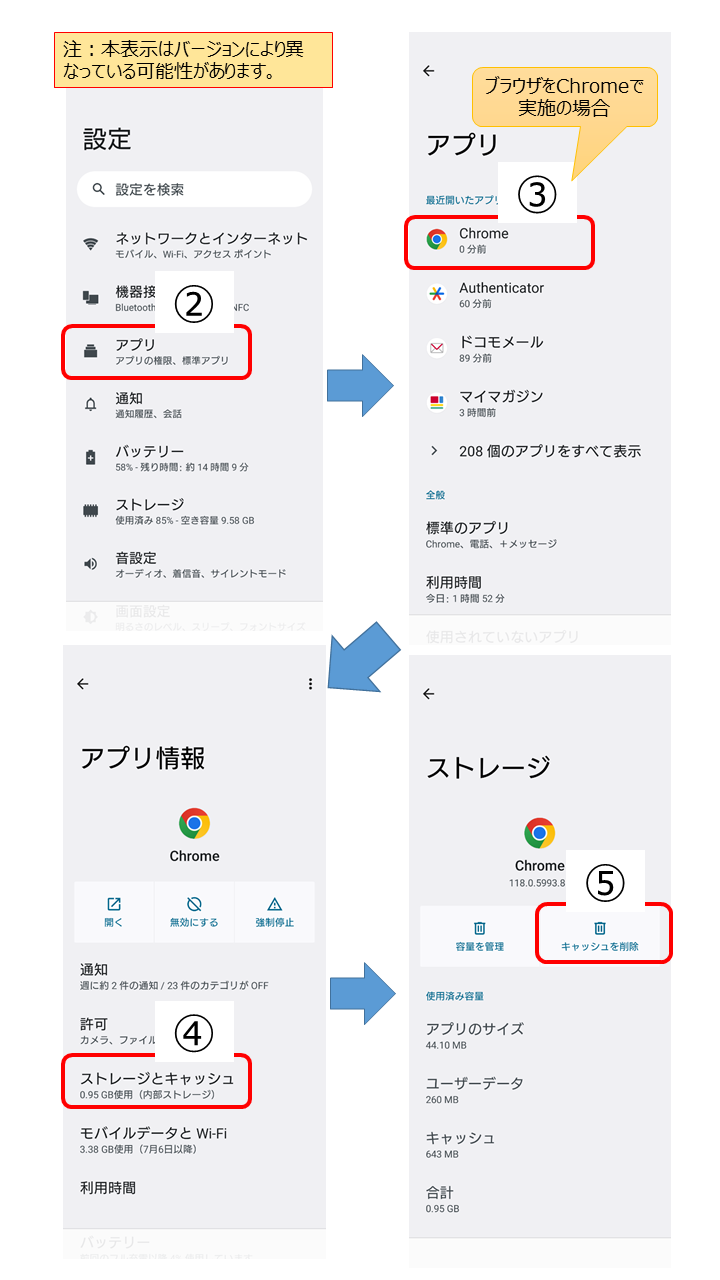
3.Android端末(Google Chrome)(その2)の履歴削除方法
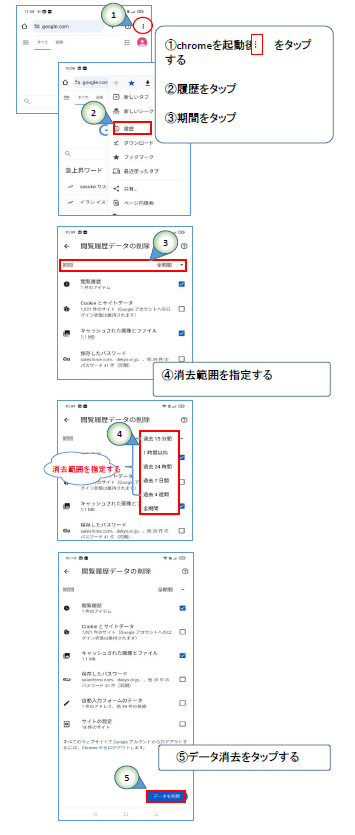
4.iPad(Safari)の履歴とWebサイトのデータの消去方法
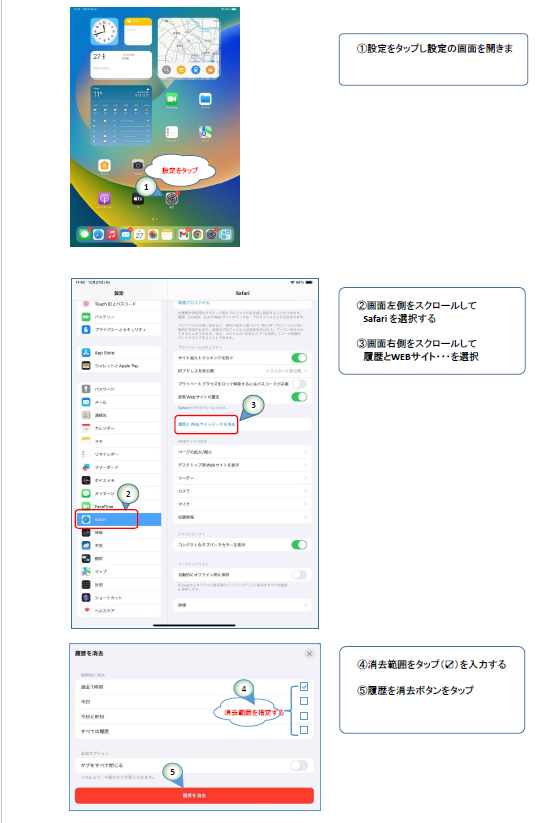
お問合せ先
一般財団法人 日本データ通信協会
eLPIT事務局
メール:
〒170-8585
東京都豊島区巣鴨2-11-1
ホウライ巣鴨ビル6階